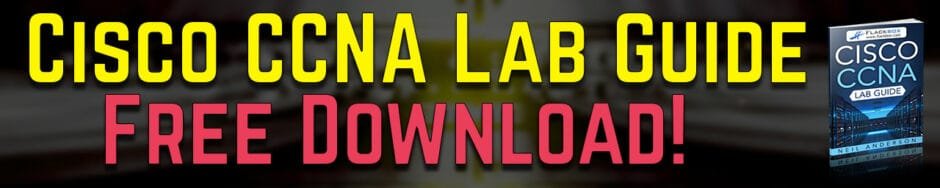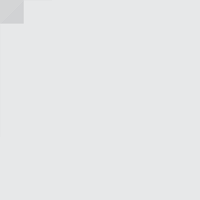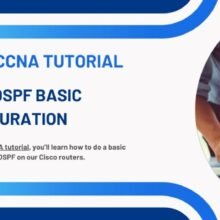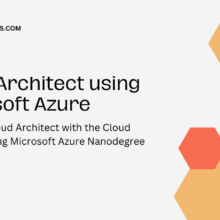Smart Phone Remote Controller ● Widespread Compatibility: Your smartphone can function effectively with the standard connector that is frequently used to replace iOS cellphones.● Plug and Play: Your smartphone may become an…
Cisco IOS Configuration Management
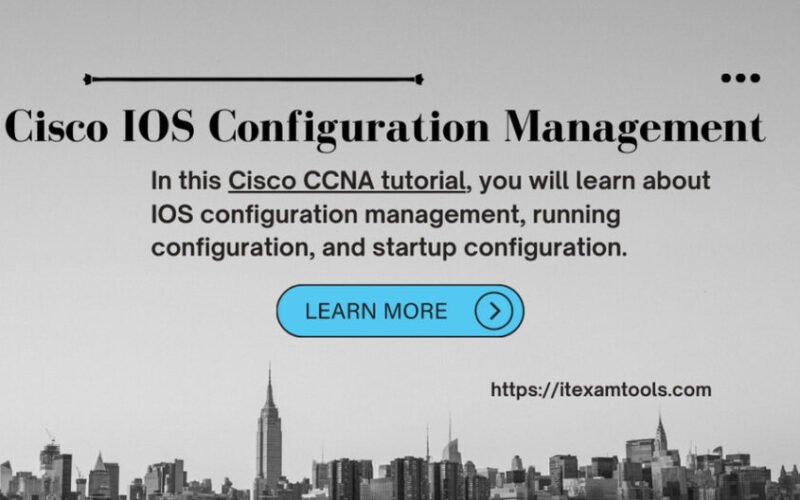
Cisco IOS Configuration
In this Cisco CCNA tutorial, you will learn about IOS configuration management, running configuration, and startup configuration. Scroll down for the video and also text tutorials.
First, enter the command ‘config t’ to go to the global configuration mode. The default hostname for a router is ‘Router’. If I enter the command ‘hostname Router1’ and hit Enter, you’ll see that the hostname changes immediately.
So in IOS, the change takes effect immediately whenever you make a change. When you make the change, it goes into the running configuration, which is the configuration that is in effect right now.
We’ve also got the startup configuration. Running configuration is the configuration in effect right now. The startup configuration is the configuration that will go into effect when the router is next started or rebooted.
The commands entered in the running configuration are not saved permanently until you explicitly copy them from the running configuration to the startup configuration.
You can see here I entered the command ‘hostname Router1’. That went into the running configuration immediately, and my hostname was immediately changed to Router1. But if I do a ‘show startup-config’, the hostname is still Router. It hasn’t changed to Router1. So in the startup configuration, it’s still hostname Router.
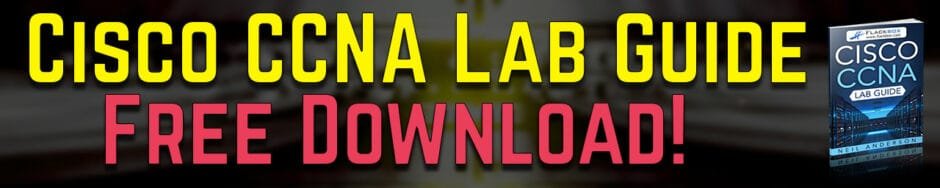
If I do a ‘show running-config’, the hostname is Router1. So if I now reloaded the router, it would come back, and the change would not have taken effect. It is deliberate because it allows you to back out of mistakes.
If I made some changes on the router and had some catastrophic changes but hadn’t saved it yet, the easiest thing to do is to just pull the router’s power and then plug it back in again. Boot it up, and it will come back with the configuration already on there before the changes.
Now, that’s a fairly drastic thing to do. It requires a reboot on the router. So you would only do that as a last resort.
Saving the Configuration
The command ‘copy run start’ copies the running configuration to the startup configuration to be persistent across a reboot. You must enter the ‘copy run start’ command in the privilege exec mode, and it will ask the destination filename I want to save it. Pretty much always, we’re going to accept the default here and just hit Enter.
It will take a few seconds to build the configuration, and I get the OK message telling me, “Yes, it’s being copied to the startup configuration.” So if I now do a ‘show startup-config’ command again, you’ll see that the hostname is now Router1. It’s permanent, and if I reboot the router now, it will come up with that as the configuration.
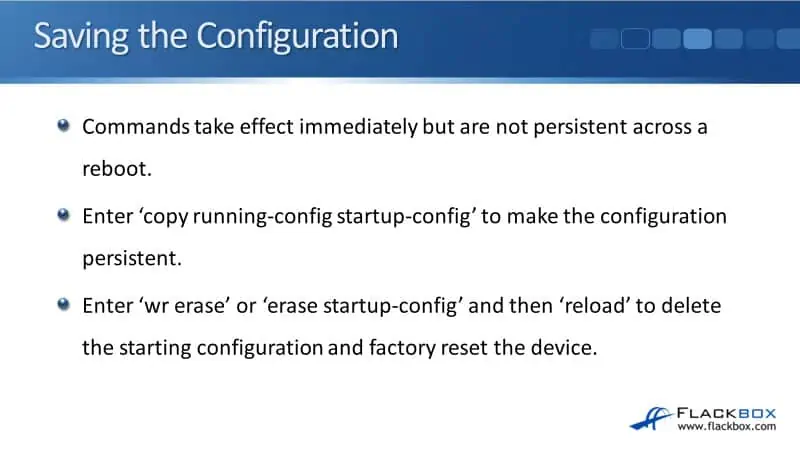
Next is how to back up your configurations. Cisco has tools like Cisco Prime Infrastructure that can be used to automate backups from a centralized server. You can also back up manually as well.
The way to do that is I’m going to copy the running configuration. I’ll hit the question mark ‘?’ now to see where I can copy it, and you’ll see one of the options here is flash, which is flash memory on the router.
I can do a ‘copy running-config flash:my-config’, where ‘my-config’ is the filename. I’ve now backed up my configuration to flash. To verify that, I can do a ‘show flash’, and I’ve got my configuration in there.
If I wanted to restore from this backup, the way I do it is by copying it to the startup configuration and then rebooting. But when you do a copy, it will merge the commands rather than replace them, and I would typically want to replace the entire startup configuration. So the way I do that is, first off, I erase the startup configuration.
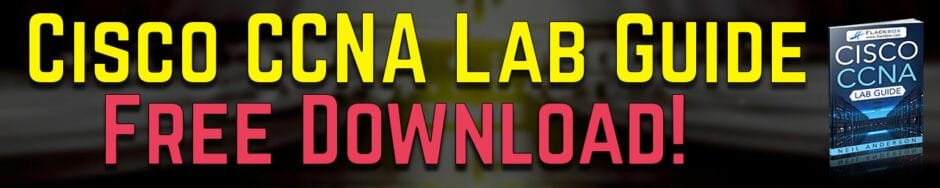
In an older router, the command is ‘write erase’, which will erase the NVRAM file system, where the startup configuration is saved. I can now do a ‘copy flash:my-config’ to the startup configuration. Confirm that, and reboot the router to come back up with the configuration.
It’s not a very good idea to back up the configuration to flash on the router because if the entire router blows up, both the router and the backup will be lost. It’s always a bad idea to back up a device to the same device. You want to back it up somewhere else.
So, the easiest way would be to copy the running configuration to a TFTP server. The command is ‘copy run tftp’. It will then ask for the IP address of the TFTP server. Let’s say this is at 10.10.10.10, and hit Enter.
Then, the name of the filename I want to use, let’s say I’m going to use ‘router1-config’ and hit Enter. It will then connect to the TFTP server and back up the configuration there as a text file.
Now, how do I check what the actual contents of my backup are? If it’s saved to flash, the way that you can do that is using the ‘more’ command. Enter the command ‘more flash:my-config’, and that will print out here the contents of that configuration file.
Configuration Storage Locations
The last thing that I need to tell you here is where the different configuration files are stored. Now, for the device to boot up, it needs to initially load the IOS operating system image stored in Flash.
Once the operating system is up and running, it will load your actual administrator configuration from the startup configuration, which is stored in NVRAM. That’s non-volatile memory, so it’s persistent across a reboot. The running configuration is stored in normal memory, in RAM, and it’s loaded into RAM memory from the startup configuration when the device boots up.
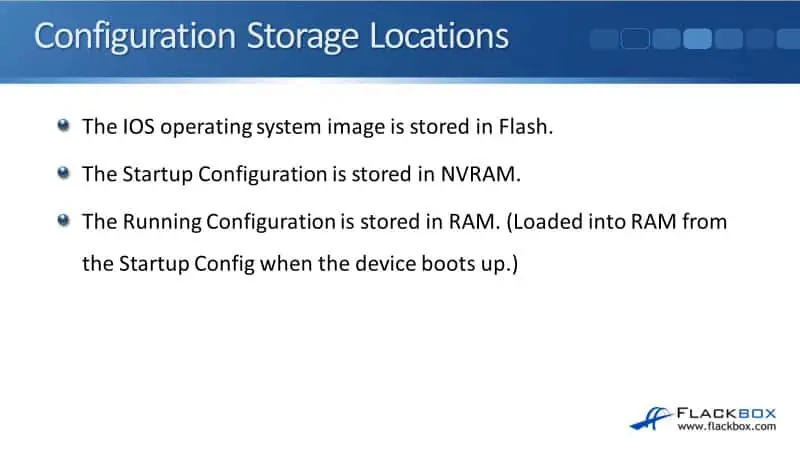
Additional Resources for Cisco IOS Configuration
IOS and Configuration Basics: https://www.cisco.com/c/en/us/td/docs/switches/wan/mgx/mgx_8850/software/mgx_r3/rpm/rpm_r1-1/configuration/guide/appc.html
Cisco IOS Overview: https://study-ccna.com/cisco-ios-overview/
Cisco Basic Router and Switch Configuration: https://www.flackbox.com/cisco-basic-router-switch-configuration
Learn More…
Storage Design and Implementation in vSphere 6
Practical Splunk for Beginners LiveLessons (Video Training)
Modern Web Development with IBM WebSphere
The Pearson Complete Course for CISM Certification
What is the difference between leadership and management?
How to be Data Visualisation expert
AWS Console: Deep Dive Into AWS Management Interface